Comunicazione |
| ftp | File Transfer Protocol. |
| login | Accesso. |
| rlogin | Accesso a un sistema remoto. |
| rsh | Esegue una shell o un singolo comando su un sistema remoto. |
| talk | Permette di scambiare messaggi in maniera interattiva con altri terminali. |
| telnet | Connette ad un altro sistema. |
| tftp | Trivial File Transfer Protocol. |
| uudecode | Decodifica i file preparati con uuencode per l'invio per posta elettronica. |
| uuencode | Codifica i file contenenti caratteri binari per l'invio per posta elettronica. |
| vacation | Risponde automaticamente ai messaggi di posta elettronica. |
Confronto file |
| cmp | Confronta due file, byte per byte. |
| comm | Confronta gli elementi di due file ordinati. |
| diff | Confronta sue file, linea per linea. |
| diff3 | Confronta tre file. |
Gestione file |
| cat | Concatena i file o li visualizza. |
| chfn | Cambia le informazioni utente per finger, posta elettronica, ecc. |
| cksum | Calcola la checksum. |
| chmod | Modifica le modalità di accesso ai file. |
| chsh | Cambia la shell di login. |
| cp | Copia file. |
| csplit | Spezza i file in posizioni specifiche. |
| dd | Effettua la copia file da e verso dischi in formato raw. |
| file | Determina il tipo di un file. |
| head | Mostra le prime linee di un file. |
| less | Visualizza i file una schermata alla volta. |
| ln | Crea degli alias per i nomi dei file. |
| ls | Elenca file o directory. |
| merge | Unisce le modifiche di diversi file. |
| mkdir | Crea una directory. |
| more | Visualizza i file una schermata alla volta. |
| mv | Sposta o rinomina file o directory. |
| newgrp | Cambia il gruppo corrente. |
| pwd | Visualizza la directory corrente. |
| rcp | Copia file su un sistema remoto. |
| rm | Elimina file. |
| rmdir | Elimina directory. |
| tail | Mostra le ultime linee di un file. |
| split | Suddivide i file in modo uniforme. |
| wc | Conta righe, parole e caratteri. |
Stampa |
| lpq | Mostra lo stato dei lavori di stampa. |
| lpr | Invia alla stampante. |
| lprm | Elimina un lavoro di stampa. |
| lpstat | Ottiene lo stato della stampante. |
| pr | Formatta e impagina per la stampa. |
Programmazione |
| ar | Crea aggiorna i file di libreria. |
| as | Genera il file oggetto. |
| bison | Genera tabelle di parsing. |
| cpp | Effettua il preprocessing del codice C. |
| flex | Analizzatore lessicale. |
| g++ | Compilatore C++ GNU. |
| gcc | Compilatore C GNU. |
| ld | Editor di link (link editor). |
| m4 | Elaboratore di macro. |
| make | Crea programmi. |
| ranlib | Rigenera la tabella dei simboli dell'archivio. |
| rpcgen | Traduce il codice RPC in codice C. |
| yacc | Genera tabelle di parsing. |
Manutenzione dei Programmi |
| cvs | Gestisce diverse versioni (revisioni) di file sorgente. |
| etags | Genera liste di simboli da utilizzare con l'editor Emacs. |
| gctags | Genera liste di simboli da utilizzare con vi. |
| gdb | Debugger GNU. |
| gprof | Visualizza dati di profiling di file oggetto. |
| imake | Genera makefile da utilizzare con make. |
| make | Serve per la manutenzione, l'aggiornamento e la rigenerazione di programmi e file correlati. |
| nm | Visualizza la tabella dei simboli di file oggetto. |
| patch | Applica patch al codice sorgente. |
| rcs | Gestisce diverse versioni (revisioni) di file sorgente. |
| size | Stampa le dimensioni di un file oggetto in byte. |
| strace | Traccia le chiamate e i segnali del sistema. |
| strip | Elimina simboli di un file oggetto. |
Ricerca |
| apropos | Cerca argomenti nelle pagine di manuale. |
| egrep | Versione estesa di grep. |
| fgrep | Cerca stringhe di testo letterali nei file. |
| find | Cerca nomi di file nel sistema. |
| grep | Cerca pattern di testo nei file. |
| strings | Cerca pattern di testo nei file binari. |
| whereis | Comando di ricerca. |
Programmazione shell |
| echo | Riproduce nell'output gli argomenti indicati sulla linea di comando. |
| expr | Esegue operazioni aritmetiche e confronti. |
| printf | Formatta e stampa gli argomenti sulla linea di comando. |
| sleep | Fa una pausa durante l'elaborazione. |
| test | Verifica una condizione. |
Memorizzazione |
| bzip2 | Comprime i file per liberare spazio. |
| cpio | Crea e scompatta gli archivi di file. |
| gunzip | Espande i file compressi (.gz e.Z). |
| gzip | Comprime i file per liberare spazio. |
| shar | Crea un archivio di shell. |
| tar | Copia file su o ripristina file da un supporto di archiviazione. |
| zcat | Visualizza il contenuto di file compressi. |
Stato del sistema |
| at | Esegue comandi in un secondo momento. |
| atq | Mostra i lavori messi in coda da at. |
| atrm | Rimuove i lavori messi in coda da at. |
| chgrp | Cambia il gruppo di un file. |
| chown | Cambia il proprietario di un file. |
| crontab | Automatizza i comandi. |
| date | Visualizza o imposta la data. |
| df | Mostra lo spazio libero su disco. |
| du | Mostra l'uso del disco. |
| env | Mostra le variabili d'ambiente. |
| finger | Visualizza informazioni sugli utenti. |
| kill | Termina un comando in esecuzione. |
| printenv | Mostra le variabili d'ambiente. |
| ps | Mostra i processi. |
| stty | Imposta o visualizza le impostazioni di terminale. |
| who | Mostra chi è connesso. |
Elaborazione di testo |
| col | Elabora i caratteri di controllo. |
| cut | Seleziona le colonne da visualizzare. |
| ex | Un editor di linee che sta sotto vi. |
| expand | Converte i tab in spazi. |
| fmt | Produce linee di lunghezza più o meno uniforme. |
| fold | Interrompe le righe. |
| gawk | Elabora liee o record uno alla volta. |
| ghostscript | Visualizza file PostScript o PDF. |
| groff | Formatta l'input di troff. |
| ispell | Controlla l'ortografia interattivamente. |
| join | Unisce diverse colonne in un database. |
| paste | Unisce colonne o ne scambia l'ordine. |
| rev | Visualizza le linee in ordine diverso. |
| sed | Editor di testo non interattivo. |
| sort | Ordina o unisce file. |
| tac | Visualizza le linee in ordine inverso. |
| tr | Traduce (ridefinisce) caratteri) |
| uniq | Trova le linee ripetute o quelle uniche in un file. |
| xargs | Elabora molti argomenti in porzioni maneggevoli. |
| vi | Editor di testo visuale. |
Comandi vari |
| banner | Crea dei poster a partire da parole. |
| bc | Calcolatrice di precisione arbitraria. |
| cal | Visualizza il calendario. |
| clear | Pulisce lo schermo. |
| man | Fornisce informazioni su un comando. |
| nice | Riduce la priorità di un lavoro. |
| nohup | Mantiene in esecuzione un lavoro dopo la disconnessione. |
| passwd | Imposta la password di login. |
| script | Produce una trascrizione della sessione di login. |
| su | Permette di diventare superutente. |
| tee | Memorizza l'output in un file e contemporaneamente lo invia allo schermo |
| which | Visualizza il percorso comando. |
Gestione dell'orologio di sistema |
| hwclock | Gestisce l'orologio hardware. |
| netdate | Imposta l'orologio sincronizzandolo con quello dell'host. |
| rdate | Gestisce il server di data/ora. |
| zdump | Stampa l'elenco dei fusi orari. |
| zic | Crea i file di informazioni per la conversione di informazioni di tipo data/ora. |
Daemon |
| apmd | Daemon di Advanced Power Management. |
| bootpd | Daemon Internet Boot Protocol. |
| fingerd | Daemon Finger. |
| ftpd | Daemon File Transfer Protocol. |
| gated | Gestisce le tabelle di routing tra reti differenti. |
| identd | Identifica l'utente che sta eseguendo un processo TCP/IP. |
| imapd | Daemon del server di posta elettronica IMAP. |
| inetd | Daemon per i servizi Internet. |
| kerneld | Fornisce servizi di caricamento automatico di moduli del kernel. |
| klogd | Gestisce syslogd. |
| lpd | Daemon per la stampante. |
| mountd | Server per le richieste di mount su NFS. |
| named | Server per i nomi di dominio Internet. |
| nfsd | Daemon NFS. |
| pop2d | Server POP. |
| pop3d | Server POP. |
| powerd | Monitorizza una connessione UPS. |
| pppd | Gestisce le connessioni di rete con protocollo punto-punto (Point to Point Protocol, in breve PPP). |
| rdistd | Server per la distribuzione remota di programmi. |
| rexecd | Server per l'esecuzione remota di programmi. |
| rlogind | Server rlogin. |
| routed | Daemon di routing. |
| rshd | Server di shell remota. |
| rwhod | Server remoto per who (rwho). |
| syslogd | Daemon per il logging del sistema. |
| talkd | Daemon di talk. |
| tcpd | Daemon per la rete TCP. |
| tftpd | Daemon Trivial File Transfer Protocol. |
| update | Daemon per il flush dei buffer. |
| ypbind | Processo NIS binder. |
| yppasswdd | Server per la modifica di password NIS. |
| ypserv | Server dei processi NIS. |
Hardware |
| agetty | Avvia la sessione utente al terminale. |
| arp | Gestisce la cache ARP. |
| cardctl | Controlla le schede PCMCIA. |
| cardmgr | Daemon del gestore di schede PCMCIA. |
| cfdisk | Gestisce le partizioni del disco (interfaccia grafica). |
| fdisk | Gestisce le partizioni del disco. |
| getty | Avvia la sessione utente al terminale. |
| kbdrate | Gestisce la frequenza di ripetizione della tastiera. |
| ramsize | Stampa informazioni riguardanti un disco RAM. |
| setserial | Imposta informazioni per la porta seriale. |
| slattach | Utilizza linee seriali come interfacce di rete. |
Informazioni sull'host |
| arch | Stampa l'architettura della macchina. |
| dnsdomainname | Stampa il nome di dominio DNS. |
| domainname | Stampa il nome di dominio NIS. |
| free | Stampa l'uso della memoria. |
| host | Stampa informazioni sull'host e sul fuso orario. |
| hostname | Stampa o imposta il nome dell'host. |
| nslookup | Interroga i server di dominio di Internet. |
| uname | Stampa informazioni sull'host. |
Installazione |
| cpio | Copia file di archivio. |
| install | Copia file in particolari locazioni offrendo l'accesso agli utenti ed imposta le autorizzazioni. |
| rdist | Distribuisce file su sistemi remoti. |
| tar | Copia file su o ripristina file da un supporto di archiviazione. |
Posta elettronica |
| fetchmail | Legge posta elettronica da server remoti. |
| formail | Converte l'input in un formato compatibile con la posta elettronica. |
| mailq | Stampa un riepilogo della coda di posta. |
| makemap | Aggiorna le mappe del database per sendmail. |
| rmail | Gestisce posta elettronica uucp. |
| sendmail | Invia e riceve posta elettronica. |
Gesione dei filesystem |
| debugfs | Permette il debug di filesystem extfs |
| dosfsck | Verifica e corregge problemi su filesystem DOS or VFAT. |
| dumpe2fs | Stampa informazioni riguardanti il superblock e i gruppi di blocchi. |
| e2fsck | Verifica e corregge problemi su filesystem di tipo Second Extended Filesystem. |
| fdformat | Formatta il floppy disk. |
| fsck | Verifica e corregge problemi su filesystem. |
| fsck.minix | Verifica e corregge problemi su filesystem MINIX. |
| fuser | Elenca i processi che utilizzano un determinato filesystem. |
| mke2fs | Crea un nuovo filesystem di tipo Second Extended Filesystem. |
| mkfs | Crea un nuovo filesystem. |
| mkfs.ext2 | Altro nome per mke2fs. |
| mkfs.minix | Crea un nuovo filesystem MINIX. |
| mklost+found | Crea una directory lost+found. |
| mkraid | Imposta un dispositivo RAID. |
| mkswap | Permette di definire lo spazio di swap. |
| mount | Monta un filesystem. |
| raidstart | Attiva un dispositivo RAID. |
| raidstop | Disattiva un dispositivo RAID. |
| rdev | Descrive o modifica impostazioni per il filesystem root. |
| rootflags | Elenca o imposta i flag utilizzati per montare il filesystem root. |
| showmount | Elenca le directory esportate. |
| swapdev | Visualizza o imposta i flag utilizzati per montare il filesystem root. |
| swapoff | Smette di utilizzare un dispositivo per lo swapping. |
| swapon | Inizia ad utilizzare un dispositivo per lo swapping. |
| sync | Scrive i buffer di un filesystem sul disco. |
| tune2fs | Gestisce filesystem di tipo Second Extended Filesystem. |
| umount | smonta un filesystem. |
Gestione del Kernel |
| depmod | Crea un elenco di dipendenze del modulo |
| insmod | Installa un nuovo modulo del kernel |
| lsmod | Elenca i moduli del kernel |
| modprobe | Carica un nuovo modulo assieme ai relativi moduli dipendendi |
| rmmod | Rimuove un modulo |
Gestione della Rete |
| dip | Stabilisce connessioni IPdi tipo dial-up |
| gdc | Amministra il daemon di routing gated |
| ifconfig | Gestisce le interfacce di rete |
| ipchains | Amministra i servizi di firewall (kernel 2.2.x) |
| iptables | Amministra i servizi di firewall (kernel 2.4.x) |
| named | Traduce i nomi di dominio in IP e viceversa |
| netstat | Visualizza lo stato di rete |
| portmap | Effettua il mapping dei daemon sulle porte |
| rarp | Gestisce la tabella di RARP |
| route | Gestisce la tabella di routing |
| routed | Mantiene aggiornate in modo dinamico le tabelle di routing |
| rpcinfo | Fornisce informazioni su RPC |
| ruptime | Mostra da quanto tempo un sistema remoto è attivo |
| rwho | Mostra chi è connesso a un sistema remoto |
| systat | Mostra lo stato dei sistemi remoti |
| traceroute | Traccia un percorso (route) di rete verso un host remoto |
Amministrazione del NIS |
| domainname | Imposta o visualizza il nome del dominio NIS corrente |
| makedbm | Rigenera Database NIS |
| ypbind | Si connette ad un server NIS |
| ypcat | Stampa i valori contenuti in un database NIS |
| ypchfn | Cambia le informazioni utente contenute in un database NIS per finger, posta elettronica ecc. |
| ypchsh | Modifica la shell di login di un utente in un database NIS |
| ypinit | Crea un nuovo database NIS |
| ypmatch | Stampa il valore di una o più chiavi NIS |
| yppasswd | Modifica la password di un utente in un database NIS |
| yppasswdd | Aggiorna un database NIS dopo l'esecuzione del comando yppasswd |
| yppoll | Determina la versione di un mapping NIS di un server NIS |
| yppush | Distribuisce un mapping NIS |
| ypserv | Daemon del server NIS |
| ypset | Punta ypbind a un server specifico |
| ypwhich | Visualizza il nome di un server NIS o di un map master |
| ypxfr | Trasferisce un database NIS da un server all'host locale |
Stampa |
| lpc | Controlla la stampante di linea |
| tunelp | Permette di calibrare i parametri della stampante |
Sicurezza e Integrazione dei sistemi |
| chroot | Modifica la directory di root |
| badblocks | Ricerca blocchi difettosi |
Avvio e Arresto del sistema |
| bootpd | Daemon Internet Boot Protocol |
| bootpgw | Gateway Internet Boot Protocol |
| bootptest | Verifica il funzionamento di bootpd |
| halt | Arresta il sistema |
| init | Cambia il runlevel |
| reboot | Arresta il sistema e poi lo riavvia |
| runlevel | Stampa il runlevel del sistema |
| shutdown | Arresta il sistema in modo sicuro |
| telinit | Modifica il runlevel corrente |
| uptime | Visualizza il tempo di funzionamento (uptime) delle macchine locali |
Attività del sistema e gestione dei processi |
| fuser | Identifica i processi che stanno utilizzando un file o un filesystem |
| psupdate | Aggiorna /boot/psupdate |
| renice | Modifica la priorità dei processi in esecuzione |
| top | Mostra i processi |
| Utenti |
| chpasswd | Modifica più password |
| groupadd | Aggiunge un nuovo gruppo |
| groupdel | Elimina un gruppo |
| groupmod | Modifica gruppi |
| grpck | Verifica l'integrità del file system relativi ai gruppi |
| grpconv | Converte un file di gruppo in un file di gruppo shadow |
| lastlog | Genera un rapporto con l'ora dell'ultimo accesso dell'utente |
| newusers | Aggiunge un nuovo utente con un procedura batch |
| pwck | Verifica l'integrità dei file di sistema relativi alle password |
| pwconv | Converte un file di password in password shadow |
| rusers | Stampa informazioni relative ai computer remoti nello stile di who |
| rwall | Invia un messaggio agli utenti remoti |
| useradd | Aggiunge un nuovo utente |
| userdel | Elimina un utente e la sua home directory |
| uermod | Modifica le informazioni dell'utente |
| w | Elenca gli utenti connessi |
| wall | Scrive a tutti gli utenti |
| whoami | Mostra le modalità di collegamento dell'utente che immette il comando |
Comandi Vari |
| cron | Pianifica comandi permettendo di avviarne l'esecuzione in date e ore stabilite |
| dmesg | Stampa messaggi di avvio una volta che il sistema è avviato |
| ldconfig | Aggiorna i collegamenti alle librerie ed effettua il caching |
| logger | Invia messaggi al logger di sistema |
| logrotate | Comprime i log di sistema e ne gestice la rotazione |
| rstat | Visualizza lo stato del sistema dell'host |
| run-parts | Esegue tutti gli script contenuti in una directory |
Comandi di amministrazione TCP/IP |
| ftpd | Server per il trasferimento di file |
| gated | Gestisce le tabelle di routing tra reti differenti |
| host | Stampa informazionisull'host e sul fuso orario |
| ifconfig | Configura i parametri per le interfacce di rete |
| named | Traduce i nomi di dominio in indirizzi ip e viceversa |
| netstat | Visualizza lo stato di rete |
| nslookup | Interroga i server di nomi di dominio |
| ping | Verifica se un host remoto è raggiungibile via rete |
| pppd | Crea connessioni seriali PPP |
| rdate | Invia una notifica al server di data/ora che la data è cambiata |
| route | Gestisce le tabelle di routing |
| routed | Mantiene aggiornate in maniera dinamica le tebelle di routing |
| slattach | Utilizza linee seriali come interfacce di rete |
| telnetd | Server per sessioni Telnet da host remoti |
| tftpd | Server per un insieme ristretto di trasferimenti di file |
Comandi di amministrazione per NFS e NIS |
| domainname | Imposta o visualizza il nome del dominio NIS corrente |
| makedbm | Rigenera il database NIS |
| portmap | Mapper di porte DARPA verso numeri di programmi RPC |
| rpcinfo | Fornisce di informazioni su RPC |
| ypbind | Si connette ad un server NIS |
| ypcat | Stampa i valori contenuti in un database NIS |
| ypchfn | Cambia le informazioni utente contenute in un database NIS per finger, posta elettronica ecc. |
| ypchsh | Modifica la shell di login di un utente in un database NIS |
| ypinit | Crea un nuovo database NIS |
| ypmatch | Stampa il valore di una o più chiavi NIS |
| yppasswd | Modifica la password di un utente in un database NIS |
| yppasswdd | Aggiorna un database NIS dopo l'esecuzione del comando yppasswd |
| yppoll | Determina la versione di un mapping NIS di un server NIS |
| yppush | Distribuisce un mapping NIS |
| ypserv | Daemon del server NIS |
| ypset | Punta ypbind a un server specifico |
| ypwhich | Visualizza il nome di un server NIS o di un map master |
| ypxfr | Trasferisce un database NIS da un server all'host locale |




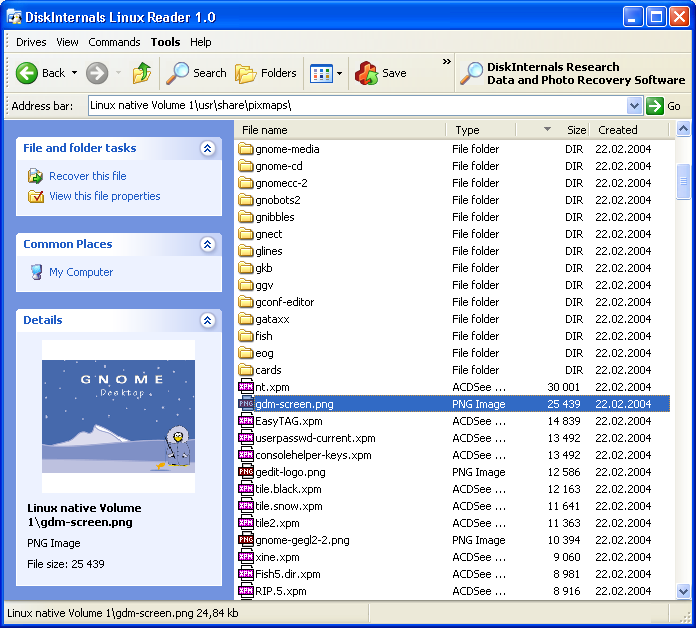



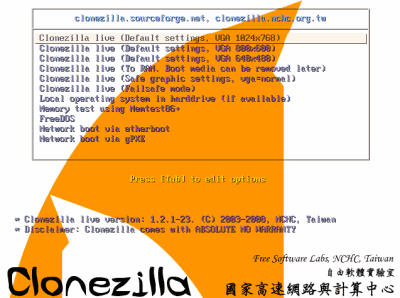
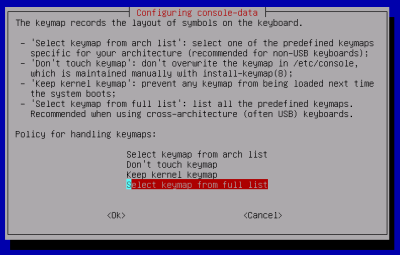

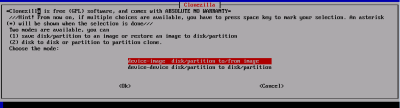












 Fedora rilascia la versione 11 beta , denominata “Leonidas”, della sua celebre distribuzione desktop Linux. In questa release le novità sono molteplici e sono rappresentate dall’integrazione di Thunderbird 3.0, dal kernel mode-setting supportato da molte schede grafiche, da un nuovo controllo del volume, dall’integrazione di Nouveau di default( si tratta di driver Open Source per schede Nvidia) e da numerose altre migliorie.
Fedora rilascia la versione 11 beta , denominata “Leonidas”, della sua celebre distribuzione desktop Linux. In questa release le novità sono molteplici e sono rappresentate dall’integrazione di Thunderbird 3.0, dal kernel mode-setting supportato da molte schede grafiche, da un nuovo controllo del volume, dall’integrazione di Nouveau di default( si tratta di driver Open Source per schede Nvidia) e da numerose altre migliorie.  do la Release Schedule, Fedora 11 dovrebbe essere rilasciata il 26 maggio 2009, dopo una Pre-Alpha, una Alpha, una Beta e una Preview, rispettando la tradizione portata avanti da qualche anno.
do la Release Schedule, Fedora 11 dovrebbe essere rilasciata il 26 maggio 2009, dopo una Pre-Alpha, una Alpha, una Beta e una Preview, rispettando la tradizione portata avanti da qualche anno.

